WordPress in locale e altri programmi
Oggi andiamo a parlare di come si installa WordPress in locale.
Come prima cosa dobbiamo installare Xampp che ti servirà poi per andare a creare il tuo database in locale. Questo programma ti fa utilizzare phpmyadmin. Questo strumento viene poi utilizzato da molte aziende di hosting. Come web designer non potrei chiedere di meglio data l’eccezionale rapidità e semplicità di lavoro che ti dà questo programma.
La pratica è tutto su wordpress in locale
Cominciamo subito senza perdere altro tempo, parlando di come in senso pratico si installa questo programma e si carica WordPress in locale in modo facile e veloce (Ti ho pure parlato di come si carica il tuo sito web professionale da locale a remoto e da remoto a locale).
Vai sul sito di XAMPP e scarica la versione più adatta al tuo computer o per meglio dire sistema operativo.
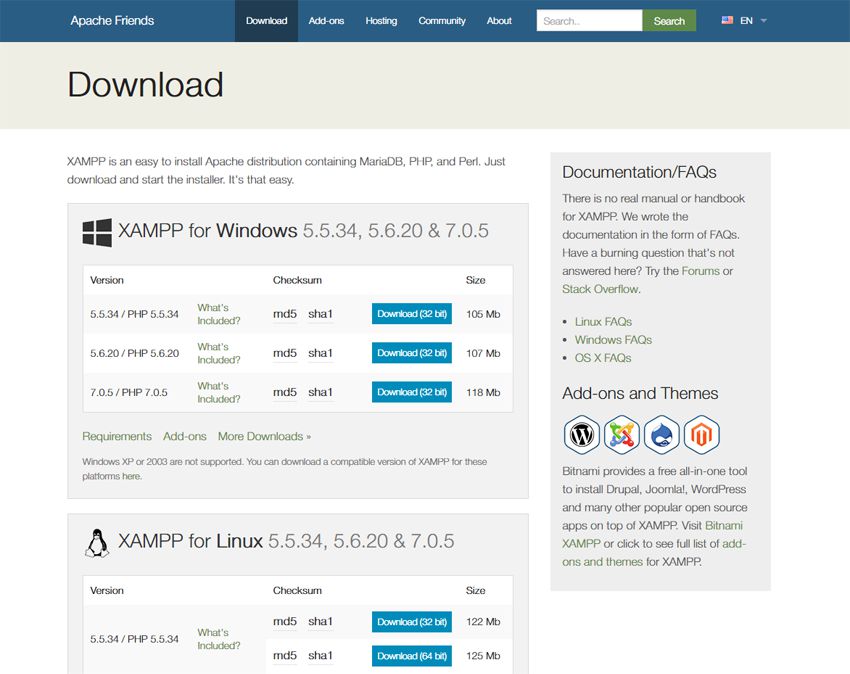
Il prossimo passo è quello di installare il programma, quindi lanciare l’installazione e far fare tutto a lui. Alla fine dell’installazione ti viene richiesto se vuoi installare Bitnami. Io clicco sempre di no dato che non ci serve per lo il nostro obbiettivo: installare WordPress in locale.
Installato il programma ricordati di cancellare il file di installazione XAMPP dato che non ti servirà più nella tua vita.
Dopo l’installazione andiamo ad aprire il programma e come avrai notato ci sono vari pulsanti. A noi interessano solo due bottoni: il bottone “start” di apache e il bottone “start” di mysql. Premuti questi due bottoni dovrebbe apparire uno sfondo verde sotto alla parola apache e mysql, in caso contrario c’è qualche problema. Uno dei problemi più frequenti è quello di avere skype aperto, basta che chiudi il programma e riavvi XAMPP. Funziona vero?
Ora vai sul motore di ricerca Google (è il preferito di noi web designer) e sulla barra url digita l’indirizzo: “http://localhost”. Se tutto è stato installato correttamente ti verrà fuori una pagina simile a quella che ti mostro qui sotto.
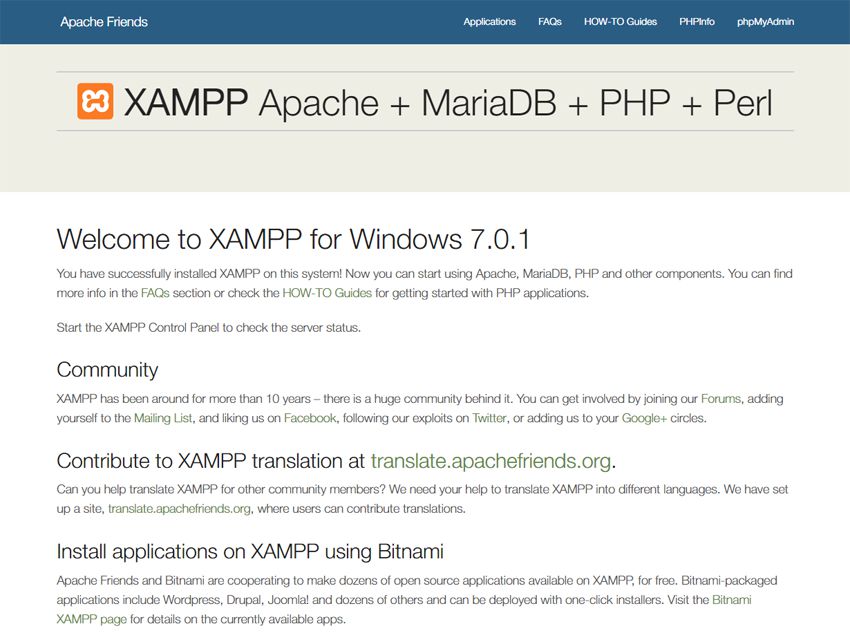
Arrivato a questo punto come vedi dall’immagine sopra troverai un menu con sfondo blu. Porta la freccia del tuo mouse su “PhpMyAdmin” e cliccaci sopra. Come noterai dalla prossima immagine la difficoltà di questa applicazione e quasi del tutto inesistente ma se vuoi andare sul sicuro continua a leggere questo articolo e andremo fino in fondo io e te alla questione di come installare in locale WordPress.
Ora che hai cliccato sul link che ti ho indicato ti è uscita sicuramente questa pagina:
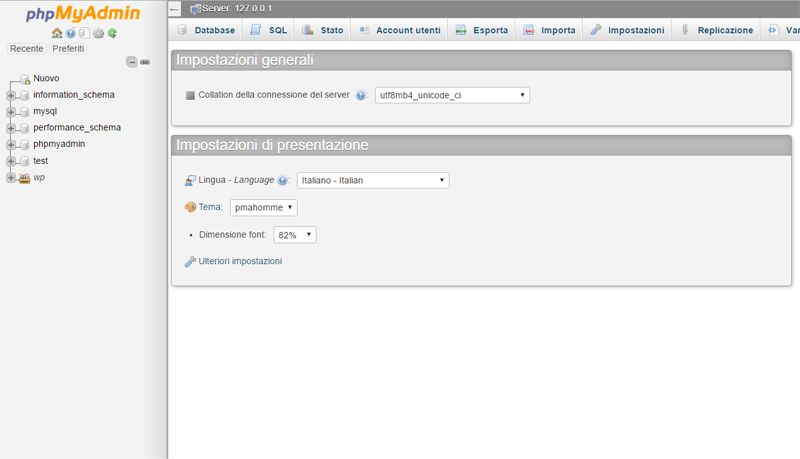
Prima di andare avanti avrai notato sicuramente che la lingua impostata da me è su Italiano se così non è sulla tua schermata, scegli la lingua più adatta alle tue esigenze. Dopo questa piccola impostazione premi sul menu in alto, il bottone “Database”. Una volta che hai premuto questo bottone noterai che l’applicazione ti richiede subito di andare a creare il tuo database in modo molto semplice.
Inserisci sulla casella il nome del database e clicca su salva (es :wp-bruce).
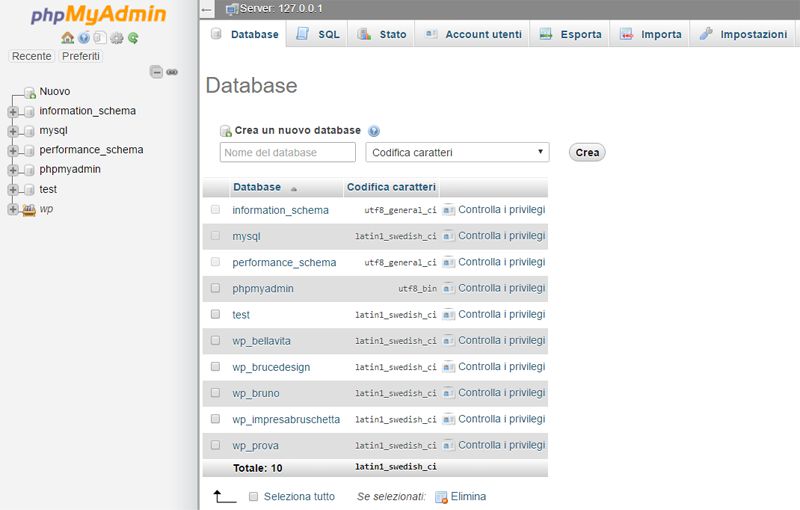
Noterai che nella colonna di sinistra è comparso il database da te creato.
Installiamo wordpress in locale adesso, che dici?
Non ho mai visto un software installarsi così rapidamente, lo noterai anche tu. Vai sul sito di WordPress e scarica la versione più recente che troverai alla destra del tuo schermo sul bottone di colore azzurro/blu.
Come avrai certamente notato potrai sempre scaricare l’ultima versione del software WordPress per l’installazione in locale.
Uno degli ultimi passaggi che devi fare è quello di decomprimere la cartella di WordPress e portarla sulla seguente cartella. Se le impostazioni del tuo sistema operativo sono quelle di default devi seguire questo percorso: C:/xampp/htdocs/
Dopo che hai spostato la cartella decompressa la devi rinominare tipo: “brucedesign”. Ora devi entrare dentro la cartella appena rinominata “brucedesign” e cerca il file “wp-config-sample” e rinomina questo file “wp-config”. Fatto questo passaggio devi aprire questo file con Dreamweaver se ce l’hai altrimenti basta anche un blocco note. Ora vai a sostituire i campi che ti metto in grassetto elencati qui sotto:
// ** Impostazioni MySQL – E’ possibile ottenere queste informazioni
// ** dal proprio fornitore di hosting ** //
/** Il nome del database di WordPress */
define(‘DB_NAME’, ‘database_name_here‘);
/** Nome utente del database MySQL */
define(‘DB_USER’, ‘username_here‘);
/** Password del database MySQL */
define(‘DB_PASSWORD’, ‘password_here’);
Li devi sostituire con esattamente:
// ** Impostazioni MySQL – E’ possibile ottenere queste informazioni
// ** dal proprio fornitore di hosting ** //
/** Il nome del database di WordPress */
define(‘DB_NAME’, ‘wp-bruce‘);
/** Nome utente del database MySQL */
define(‘DB_USER’, ‘root‘);
/** Password del database MySQL */
define(‘DB_PASSWORD’, ‘’);
Ricordati di mettere sempre i dati dentro gli apici e ricordati pure che la password deve stare vuota all’interno degli apici.
Fatto questo passaggio con molta cautela ora salva e chiudi il file.
L’ultimo passaggio di wordpress in locale
Siamo alla fine finalmente di tutto il procedimento che ci serve per andare a lavorare in locale con WordPress. Procediamo con l’installazione vera e propria, apri un broswer e prendi esempio dall’url che ti scrivo qui: http://localhost/nome-tua-cartella/wp-admin/ Ovviamente io al posto di nome cartella inserirò “brucedesign” quindi: http://localhost/brucedesign/wp-admin/. Ora dovresti trovarti davanti alla pagina di installazione WordPress come quella che ti ho messo qui sotto.
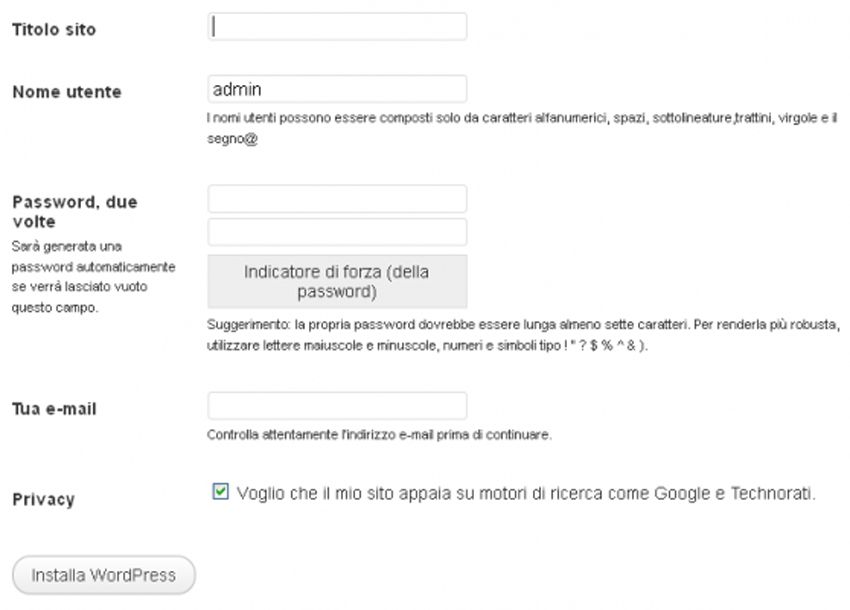
Ora ti ritrovi davanti la pagina di configurazione di WordPress in locale dove ti viene chiesto di andare a determinare alcuni ultimi campi essenziali per l’impostazione del sito web.
Titolo sito: digita il nome del sito web che devi creare.
Nome utente: è il nome utente dell’amministratore, colui che avrà pieno controllo su tutto il sito web, di default è admin.
Password: digita la password con cui accederai al sito web.
Tua e-mail: viene inviata la prima email che contiene il nome utente da te scelto.
Privacy: siccome il sito web è in locale, questo non verrà indicizzato dai motori di ricerca, vedi te cosa è meglio fare, sai bene che puoi mettere o levare la spunta anche in un secondo momento.
Cosa ti devi ricordare per wordpress in locale
Ora che hai dato le ultime risposte al cms WordPress segnati da qualche parte password e nome utente. Adesso puoi cominciare a lavorare con WordPress, ricordando che per collegarti devi avviare XAMPP e collegarti su Apache e MySQL cliccando sul bottone start. Vai sul tuo broswer preferito e vai all’indirizzo per il login di WordPress in locale: http://localhost/nome-tua-cartella/wp-admin/ nel mio caso http://localhost/brucedesign/wp-admin/ invece per vedere il sito web in locale vai su http://localhost/nome-tua-cartella/ nel caso mio http://localhost/brucedesign/.
Ora puoi smanettare quanto vuoi… Buon divertimento!!
Fra qualche articolo andremo a parlare pure di come si mette online un sito web fatto con WordPress in locale.
Web designer per il tuo progetto aziendale
Per te posso realizzare il tuo sito web, la tua comunicazione online e trasmettere tramite la comunicazione grafica un segno distintivo della tua azienda online e offline.
Vuoi portare avanti la tua azienda online da solo o con dei collaboratori in tuta autonomia? Posso insegnare a te e ai tuoi colleghi come si fa, tramite dei corsi personalizzati.







